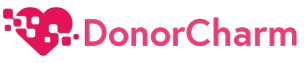2. Enter your DonorCharm Email Address.

3. Input your DonorCharm Password.

4. Click on the Login button to access your account.

5. Upon successful login, you will be directed to your Dashboard.

6. Locate and select SMS Streams from the menu options.

7. Once you enter the SMS Streams section, you will find all your existing Streams displayed here.

8. To create a new Stream, click on the Add Stream button.

9. Provide a relevant name for the new SMS Stream.

10. Choose a Keyword to enable users to receive this SMS Stream by texting this keyword.

11. Under the Campaign, choose your organization from the provided drop-down menu.

12. To activate the SMS Stream, simply mark the checkbox. If you wish to temporarily disable it while keeping it for future use, you can uncheck the box.

13. In the “Messages To Send” section, specify the number of days after the previous message when the next one should be sent. Alternatively, set it to 0 to send the message immediately after the user replies.

14. Craft the content for the initial message. For instance, you can use the following example: “The Donor Games is LIVE! Come and support HelpAction today!”

15. If you wish to include additional messages, click on the “Add Message” button and follow the same process as described in Step 14.

16. For subsequent messages, specify the number of days after the previous message when they should be sent.

17. Provide the content for each additional message.

18. If any of your messages require a response, you can indicate it with Y for YES and N for NO. In this case, since it’s not a question, use N.

19. Save your SMS Stream by clicking on the Save button.

20. You can now conveniently access and manage all your SMS Streams from the Streams section.

21. The next steps involve importing donors using a CSV file. To begin, proceed to the Import Donors section and click on “Import Donors.”

22. Choose the CSV file containing your donors by clicking “Choose File” and then proceed to upload it.

23. If your CSV file contains a header row, ensure you set the correct column for the Donor Name by selecting the appropriate column name.

24. Next, select the column name in the CSV file that corresponds to the Donor Phone Column.

25. Optionally, you can choose the “Donor Amount” column in the CSV file if applicable.

26. Select your organization from the provided options.

27. Under Campaigns/Events, click the dropdown menu and locate the SMS Stream you just created. Select it as the associated campaign for these imported donors.

28. Once you’ve completed the above steps, click on the “Submit” button to initiate the import process.

29. After submitting, the system will display the number of donors successfully added, as well as any failed entries, if applicable.

30. To review the list of newly added donors, navigate back to the SMS Streams section.

31. Click on Responses.

32. In the Donor Responses section, you can now view the details of the recently imported donors.