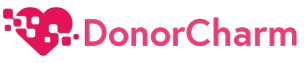2. Input your Email.

3. Enter your Password.

4. Select the Login option.

5. Upon successful login, you will be taken to your Dashboard.

6. Locate and click on the “Auctions” tab.

7. You will be directed to the Auctions page.

8. To add an Auction Item, scroll to the right and click on ‘Items & Winners.’

9. Look for the “Add Auction Item” button and click on it.

10. Provide a title for your Auction Item.

11. Add a description for the Auction Item.

12. Specify the Starting Bid, which is the initial bidding amount.

13. Indicate the Bid Increment value.

14. Input the Fair Market Value, which represents the item’s estimated value.

15. To include an image of the Auction Item, click on ‘Choose File’ and upload the image file.

16. Confirm that the uploaded image is visible.

17. Click on ‘Save & Back.’

18. Your newly added Auction Item will now be displayed.

19. Scroll to the right to locate the Actions column.

20. Click on ‘Sheet’ to view and generate a printable sheet for your Auction Item.

21. You can now view and print the Auction Item Sheet as needed.