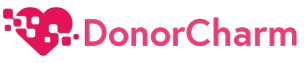2. Enter your registered email in the “Email Address” field.

3. Input your password in the “Password” field directly below.

4. Click the “Login” button to access your dashboard.

5. You’re now in the central hub of your DonorCharm operations.

6. Click the “Raffles” option.

7. In the expanded menu, select “Raffles” again.

8. Now you’re on the dedicated Raffles page.

9. On the Raffles page, click “Add Raffle.”

10. You’ll be directed to the “Add Raffle” page where you can start a new campaign.

11. Give your raffle a distinct title.

12. Activate the raffle by marking the designated checkbox.

13. Pick an ideal template for the campaign.

14. Set the total available tickets.

15. Set the maximum tickets a person can buy.

16. Link the campaign to the relevant organization.

17. Define your fundraising target for the campaign.

18. Add a keyword for participants’ ease of interaction.

19. In the “Donation Page Image” section, upload your chosen image.

20. Adjust the image size as desired, or retain the original size.

21. Click “Save” to store your raffle details.

22. Following this step, the system will direct you back to the “Raffles” page, where your newly created raffle campaign will now be visible.

23. Head to the “Breakpoints” section.

24. Click “Add Breakpoint” to define pricing.

25. Set the price for a single ticket by inputting the value “1”.

26. Set the price for the total ticket cost.

27. Save your pricing setup.

28. Go back to “Raffles” to see your campaign.

29. Locate your raffle and click “Enroll” to view its webpage.

30. You’ve now successfully set up a raffle campaign on our platform!

2. Locate the field labeled “Email Address” and input your registered email.

3. Directly below, you’ll find the “Password” field. Type in your password securely.

4. With your credentials entered, proceed by clicking the “Login” button. This grants you access to your account’s dashboard.

5. Welcome to your Dashboard, the hub of your DonorCharm operations.

6. Find and select the “Raffles” option.

7. Once you click the “Raffles” section, a menu will unfold, presenting two choices; opt for the “Raffles” option again.

8. Now you’re on the dedicated Raffles page.

9. Locate and click on the “Add Raffle” button.

10. This action will promptly redirect you to the “Add Raffle” page, enabling you to create new raffle campaigns.

11. Provide a suitable Raffle Title to identify the campaign.

12. Mark the designated checkbox to activate the Raffle.

13. Choose an appropriate Template for the raffle campaign.

14. Specify the Maximum Number of Tickets in total that will be available for purchase.

15. Define the Maximum Tickets Per Person that a participant can acquire.

16. Select the relevant Organization associated with the raffle campaign.

17. Set the Target Goal Amount that you aim to achieve through the raffle campaign.

18. Include a Keyword that participants can use to engage with the campaign.

19. Navigate below to the “Donation Page Image” section and click on the “Choose File” option to upload the desired Raffle Image.

20. Adjust the uploaded image according to your preferences, zooming in, out, or retaining the original size.

21. Confirm your entries and actions by clicking the “Save” button.

22. Following this step, the system will direct you back to the “Raffles” page, where your newly created raffle campaign will now be visible.

23. To allocate pricing for the raffle, access the “Breakpoints” section.

24. Initiate the process of adding a new pricing option by clicking on the “Add Breakpoint” button.

25. Within the Breakpoint settings, assign the price for a single ticket by inputting the value “1”.

26. Specify the Total Cost for Tickets, indicating the price per ticket for the raffle.

27. Confirm and save your pricing configuration by selecting the “Save” option.

28. To view the raffle campaign you’ve set up, return to the “Raffles” section.

29. Identify your intended raffle campaign and select the “Enroll” option to view its dedicated webpage.

30. Through these steps, you will have successfully navigated the platform and established a raffle campaign for your cause.