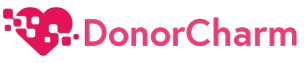1. Go to https://app.donorcharm.org/

2. Once you’re on the login page, you’ll see fields for email address and password. Enter your registered email address into the Email Address field.

3. Type your secure password into the Password field.

4. Click the Login button to access your account.

5. Upon reaching the Dashboard page, locate the option for “Scheduled Messages” and give it a click.

6. Within the “Scheduled Messages” section, locate the option to “Add Scheduled Message” and select it.

7. Provide a name for the scheduled message, which will serve as an identifier for you and won’t be visible to the message recipients.

8. Now, find the “Send On” button to specify the desired date for the scheduled message to be sent.

9. Choose the appropriate date from the calendar.

10. To set the hour, click on the hour field.

11. Choose the specific hour for your scheduled message.

12. Next, click on the minute field.

13. Choose the specific minute for your scheduled message.

14. Indicate whether the scheduled time is in the AM or PM by selecting the appropriate option.

15. To close the calendar dropdown menu, click on the calendar icon.

16. Add the message that you want to be sent out at the scheduled time.

17. Select the Campaign Project for the message.

18. For instance, in this example, our campaign project is “Gala 2023.”

19. Once all the necessary details are entered, click on “Save and Back.”

20. After saving, you will be directed to the Scheduled Messages page, where you can view the newly added scheduled message.